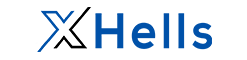¿Como subo la musica a mi AutoDJ?
Los pasos son bastante sencillos y te garantizamos que si sigues este tutorial podrás comenzar a utilizar tu Autodj sin ningún problema.
Nota: Recuerda que para utilizar autodj es necesario que la fuente externa (dj) sea desconectado, además debes tener en cuenta que para encender tu fuente Autodj, necesitaras antes subir tus archivos mp3 para que sean reproducidos automaticamente.
1. Instala el cliente FTP Filezilla desde http://filezilla-project.org (si utilizas otro no hay problema)
Coloca shoutcast.xhells.net en el campo Host, User/Password son los mismos que utilizas para ingresar al panel de control Centova, puedes encontrarlos en el mismo Panel, Sección Enlaces Rápidos > Conexiones de clientes FTP. Una vez insertados los datos correspondientes presiona Enter o sobre el icono CONNECT, para conectarse y loguearse.
2. Una vez logueado podrás ver tres carpetas: media, ondemand, sounds
Ingresa a la carpeta media y sube tus archivos de audio mp3 para ser reproducidos por el Autodj. Recomendamos subir los mp3s a los kbps contratados para un mejor rendimiento al hacer el cambio de Autodj a transmisión en vivo.
3. Luego de subir todos tus archivos (ten en cuenta que no debes pasar el limite de espacio en disco asignado; si lo hicieres, minutos después tu cuenta será suspendida) dirígete a tu panel Centova Cast e ingresa con tus datos de usuario.
Activando el AutoDJ
En primer lugar debes detener el Servidor de Streaming (Click boton "Detener" que encontraras en el menu de la izquierda de tu Panel de Control).
Luego, elije en el menu, "Configuraciones" y dirijate a la pestaña AutoDJ.
En "Estado AutoDJ" escoje la opción desplegable: "Activado".
Da click en el botón "Actualizar", debajo de estas opciones.
Regresa a la pagina principal (Resumen) de su Panel de Control. Encontraras que en el menu izquierdo han aparecido 2 nuevas opciones:
a) "Medios", en la que podrás organizar todos sus archivos de audio incluyéndolos en diferentes listas de reproducción.
b) La otra nueva opción es "Listas de reproducción", desde ella podrás modificar las listas de reproducción actuales y crear nuevas, indicando horarios, preferencias, etc.
4. En "Listas de reproducción", una vez cargada esa pagina, en la parte superior derecha podrás ver "Crear lista de reproducción", si quieres crear una nueva lista de reproducción click sobre el link, esta lista de reproducción te permitirá ordenar y clasificar la música que subes, podrás colocar un conjunto de archivos mp3 en cada lista, así de esta forma se mantendrán etiquetados y organizados según tus necesidades.
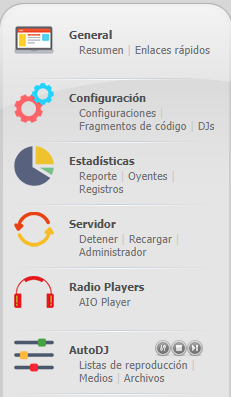
5. Una vez terminada la creación de tu lista de reproducción (puedes usar los que se incluyen como ejemplo), regresa a la pagina principal e ingresa a "Medios", que se encuentra justo debajo de "Listas de reproducción" dentro del menu izquierdo, una vez que ingreses a "Medios" del lado superior derecho veras "Opciones" después deberás elegir "Actualización manual" con esto se mostraran los archivos mp3 que subiste previamente con el cliente FTP dentro de la carpeta media.
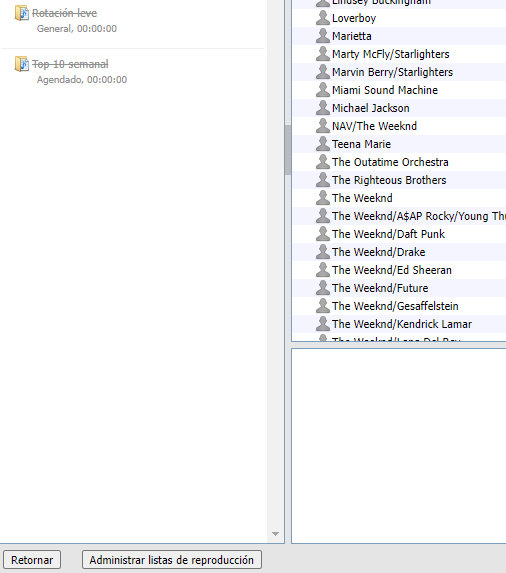
6. Puedes ordenar estos archivos en la Playlist que desees o creas adecuado, simplemente arrastrandolos hacia el Playlist ubicado a la izquierda, recuerda presionar el botón "Guardar" que se encuentra abajo en cada playlist para que los cambios o modificaciones que realices sean guardados, cuando termines solo presiona "Retornar" en la parte inferior izquierda para que regreses a tu cuenta Centova.
7. Una vez realizados los cambios que consideres oportunos puedes comenzar la emisión con el AutoDJ haciendo click en el menu de la izquierda, sección Servidor, click en "Iniciar".
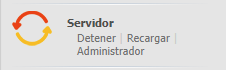
8.- Si ya tienes playlist creados y vas a modificarlo el contenido de los mismos (agregarle o borrarle mp3 a un playlist), no es necesario detener el servidor para que los cambios sean aplicados, solo da click en "Recargar" en la sección Servidor, y con esto se aplicarán los cambios que hayas realizado.